Amazonを覗いているとタブレット用アームスタンドが安く販売されているのを見つけました。以前にAndroid端末をサブディスプレイとして使ったときは机に置いて使っていましたが、これがあればサブディスプレイっぽく並べることが出来そうです。
お値段1000円以下の安価な商品です。これなら失敗してもあまり痛くありません。早速、購入して試してみました。
(サブディスプレイ化アプリケーションは”Wired XDisplay”を使用しました)
環境
以下のタブレットスタンドを使用しました。
使用したタブレット側の環境です。
- タブレット:Nexus7(2013)
- OS:Android 6.0
- アプリ:WiredXDisplay
PC側の環境です。
- 自作PC
- CPU:Core i5
- Memory:8GByte
- Video:Radeon R9 200
- アプリ:WiredXDisplay Agent
タブレットスタンドを組み付ける
届いた箱を開けるとフレキシブルアームとタブレットのマウンタ部分が分解されてはいっています。説明書も何もありませんが組み立ては簡単でした。

フレキシブルアームの部分はかなり硬いです。両手で持ってぐいっと曲げる感じで目的の形状にしていきます。耐荷重の記載はありませんでしたが、少なくともタブレットくらいの重さでアームが負けることはなさそうです。
アーム根元はネジを締めて固定するタイプで、思ったよりしっかりしていてがっちり固定できそうです。ベットや机に傷がつくのが心配な場合は、ゴムか何かを挟んでもいいかもしれません。

マウンタ部分は両側から挟み込む形になっていて、先には脱落防止のツメがついています。これならベットに寝っ転がりながら使っても落ちないでしょう。今回はサブディスプレイ用途なので、メインのディスプレイ横に設置しました。

ところが、いざNexus7を横向きに装着しようとすると、なんと爪の間隔を最小にしてもぶかぶかです。商品説には対応範囲が11cm~24cmとあったのですが、これだと12cmくらいが最小でしょうか(Nexus7は横幅が約11cm)。
仕方がないので縦向けにしてくっつけることにします(意外とこれで違和感なかったのでよかった)。
ここで少し気になったのはアームとマウンタを接続する部分です。縦向きにつける場合は気になりませんでしたが、横にしたときにアームとの接続部分が中心から左右どちらかにずれた位置にきます。タブレットの重量によってはここがネックになって左右どちらかに傾いてくるかもしれません。
対策は接続部分のネジをきつく締めるしかありませんが、プラスチック部品の強度がちょっと心配になります。
アプリケーションをインストールする
Wired XDisplayをインストールする
実際にサブディスプレイとして使ってみました。
サブディスプレイ化にはWired XDisplayというAndroidアプリを使用しました。USB経由で接続するアプリで、設定すればUSBケーブルを刺すだけで認識してくれるので気に入っています。PC側にはあらかじめ専用ソフト(Wired XDispkay Agent)をインストールしておきます。
手順は以下の通りです。
- Android端末にWired XDisplayをインストールする
- Android端末をPCとUSBデバッグ接続出来る状態にする
- PCにADBドライバをインストールする
- PCにWired XDisplay Agenをインストールする
設定は以下のようにしました。
- フレームレート:Normal
- 画質:High
- 解像度:896 x 1440
フレームレートを下げると処理は軽くなりますが、マウスカーソルの描画が遅延して操作しづらくなります。頻繁にサブディスプレイ側にマウスカーソルをもってくるなら”Normal”以上にしておいた方がいいでしょう。
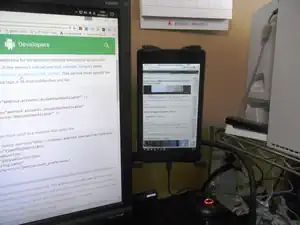
Wired XDisplayの注意点
ADBを利用しているので、例えばAndroidアプリをADBでデバッグしながらこのアプリを使うことは出来ません(Wired Xdisplay Agentが先にポートを占有していてADB Serverが起動出来ない?)。
実は開発中に資料を広げるのに使おうかと思っていたので、ちょっとがっかりしました。同様のアプリにKomadoがありますが、こちらはネットワーク経由で接続するのでデバッグ中に使えます。ただ、Windows10環境だと拡張デスクトップがうまく動かないらしいです(2016/09/12現在)。うーん。
(追記)
Wired XDisplayとADBの同時使用出来ました。Wired XDisplayを使ってサブディスプレイ化したタブレットを繋ぎながら、AndroidStudio使って別なAndroid端末のデバッグしても大丈夫です。
(接続する順番かな。サブディスプレイとして使うタブレットを繋いでデスクトップ拡張して、そのあとにAndroidStudio見に行ったらいけた)
(/追記)
また、うまく接続出来ないときはきちんとADB Driverがインストールされているか(adb devicesで認識しているか)を確認してください。私がNexus7(2013)ではまったのは、USB接続時に”PTPモード”にしないとADB接続もファイル転送も出来ないことに気付かず、ずっとドライバの再インストールを繰り返していました(“MTPモード”にしていて、”PTPモード”に切り替えた瞬間に繋がった)。
上手く動作するか試すのであれば、Free版があるのでそちらを使って動作確認するといいかと思います。
所感
使ってみてですが、やはり画面の小ささはなんともしがたく、資料を広げておいて見ながらとはなかなかいきませんでした。私の目が悪いのもありますが、字が見えません。ブラウザであれば文字の拡大ができるので、どこかの参考ページを開きながらという使い方も可能でした。しばらく文字サイズを大きくして使ってみるかな。
アームは値段の割にしっかりしていてコストパフォーマンス良しだと思います。ただちょっと場所を移動しようとするとアームをえいやと曲げなくてはいけないので、定位置に固定しっぱなしな使い方に向いているかと思います。ベットへの装着を考えている場合はそこがネックかもしれません。
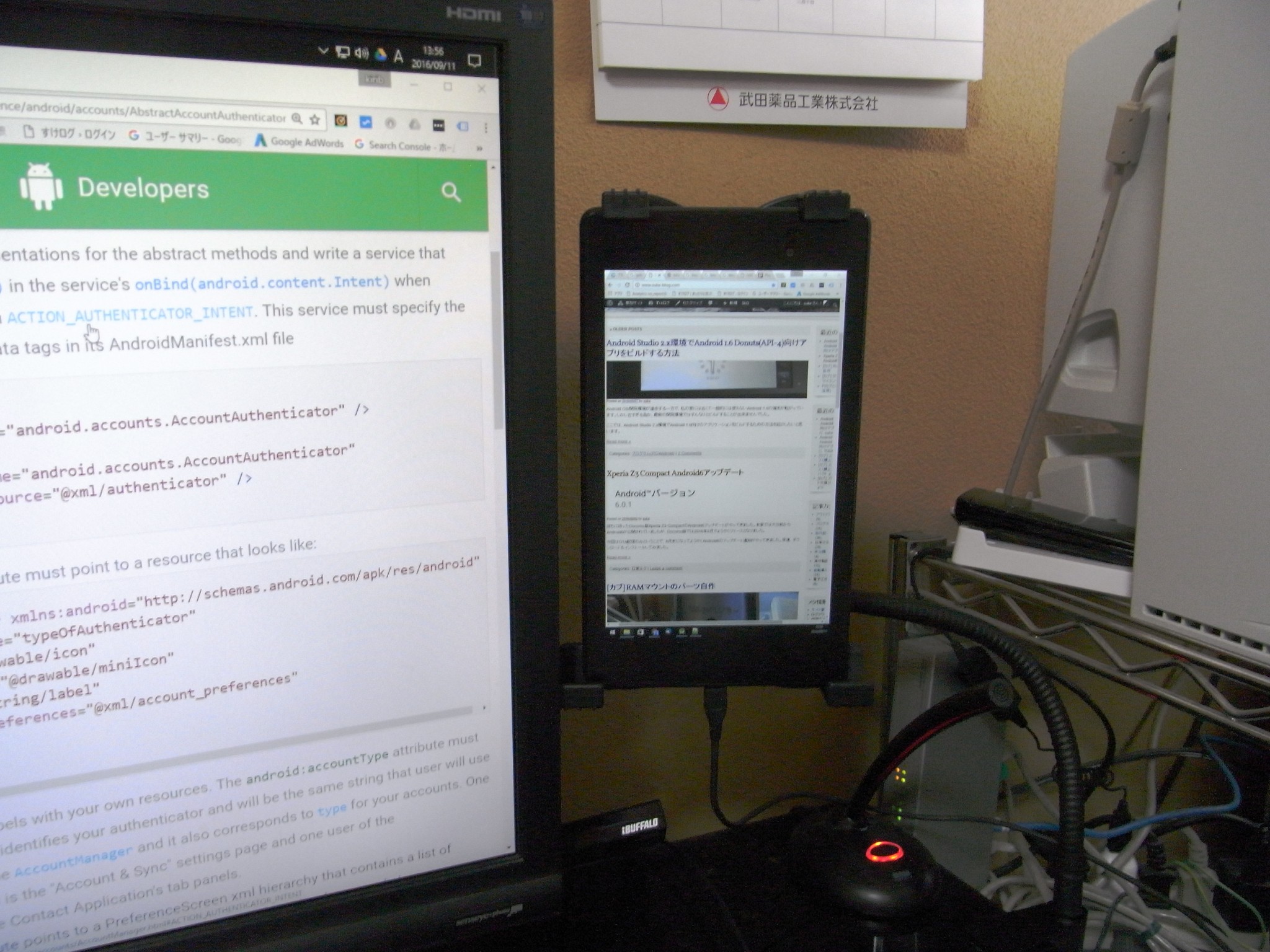



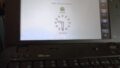
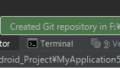
コメント