最近はLinux環境を仮想PCで構築して使っていましたが、ホストOSの上で動作するのでどうしてもパフォーマンスが劣ります。特にGPS用地形図を自作するときにメモリが不足気味になったため、今さらながらUEFI環境でWindowsとLinuxのデュアルブート環境を構築しました。
環境
PCはUEFIブート環境でドライブのパーティションはGPT/MBR混載です。もともとWindows環境で使用していたSSD/HDDはそのままにして、Linux用に新しくドライブを追加しました。
- CPU:Core i5
- Memory:16GByte
- ドライブ:
- SSD(256GByte)
- HDD(3TByte)
- SSD(64GByte) <- Linux用に追加
- HDD(500GByte) <- Linux用に追加
- OS:
- Windows10
- Ubuntu18.04 <- 新規インストール
Windows/ubuntuをデュアルブートにする
今回はWindowsとubuntuを別々のディスクにインストールします。
ドライブの増設
まずはドライブの増設です。今回は余っているHDD/SSDが手元にあったのでそれにUbuntuをインストールすることにしました。
- SSD(64GByte)
- HDD(500GByte)
久しぶりにPCのケースを開けます。このマザーボードだとSATAは6ポートありますが、今回のドライブ増設で全て埋まってしまいました(HDDx4+光学ドライブ+eSATA)。全部使うことはまず無いだろうと思っていたのに、どうなるか分からないものです。
Ubuntuのインストール
次にUbuntuをインストールします。インストールイメージをUSBメモリに書き込み、USBからインストーラを立ち上げました。
SSDをシステムディスクとして使うように設定して、あとはインストーラの手順通りに進めていきます。
パーティションは先頭からEFI、ext4と作成しました。ブートローダーはEFIに書き込みます。EFI領域は適当に256MByteとしましたが、Windows10でも100MByteくらいだったのでもっと減らして大丈夫だと思います。スワップ領域は何もしなくてもファイル(/swpfile)として確保されるので作成しません。
UEFI環境でのブートローダー
ubuntuのブートローダはgrub2です。以前のBIOS環境では起動ディスクのMBRにブートストラップローダを書き込み、本体は/bootなど配置していました。複数OS環境を切り替えるために別々のディスクにOS+ブートローダをインストールしておいてBIOS画面から起動ディスクを変更するか、ブートローダに設定を変更して立ち上げるOSを選択できるようにしたものです。
それに対して、UEFI環境ではBIOS(UEFI)が各ディスクのEFIパーティションを自動的に検索します。何もしなくとも、起動先に”Windows”や”Ubuntu”といった名前が並んでいるはずです。
grub2もUEFIに対応していて、立ち上がると同じように起動するOSの一覧が表示されます。とても楽ですね。
Ubuntu環境の設定
インストールが完了すれば基本的には何もしなくてOKです。NTFSのHDDもマウント出来るのでWindowsで使っているディスクドライブも読み込めます(あまりパフォーマンスは良くないようですが)。
SSD向けの設定
ubuntu 18.04ではIOスケジューラにデフォルトでCFQが選択されるようです。
$ cat /sys/block/sd*/queue/scheduler noop deadline [cfq] noop deadline [cfq] noop deadline [cfq] noop deadline [cfq]
ディスクドライブがHDDの場合はこれでいいですが、SSDの場合はスケジューラを”noop”もしくは”deadline”にしてやるとパフォーマンスが向上するようです。そこで、”/etc/udev/rules.d/”に以下のように設定ファイルを追加してやります。こうするとドライブの属性が”rotational==0”(つまりSSD)のときIOスケジュールが”deadline”になります。
$ cat /etc/udev/rules.d/60-ssd-scheduler.rules
# set deadline scheduler for non-rotating disks
ACTION=="add|change", KERNEL=="sd[a-z]", ATTR{queue/rotational}=="0", ATTR{queue/scheduler}="deadline"
OSを再起動したあとに確認すると、SSD(ここではsdaとsdb)のIOスケジューラがdeadlineになっているのがわかります。
$ cat /sys/block/sd*/queue/scheduler noop [deadline] deadline noop [deadline] deadline noop deadline [cfq] noop deadline [cfq]
参考
この記事は以下の内容を参考にさせて頂きました。
- 株式会社アーク情報システム – 「MBRディスク」と「GPTディスク」
http://www1.ark-info-sys.co.jp/support/etc/etc/mbr_gpt.html - Wikipedia – Unified Extensible Firmware Interface
https://ja.wikipedia.org/wiki/Unified_Extensible_Firmware_Interface - Wikipedia – EFIシステムパーティション
https://ja.wikipedia.org/wiki/EFI%E3%82%B7%E3%82%B9%E3%83%86%E3%83%A0%E3%83%91%E3%83%BC%E3%83%86%E3%82%A3%E3%82%B7%E3%83%A7%E3%83%B3 - debian – SSDOptimization
https://wiki.debian.org/SSDOptimization - 普段使いのArch Linux – UEFIモードでWindows 10とUbuntuをデュアルブートする方法
https://www.archlinux.site/2018/02/uefiwindows-10ubuntu.html
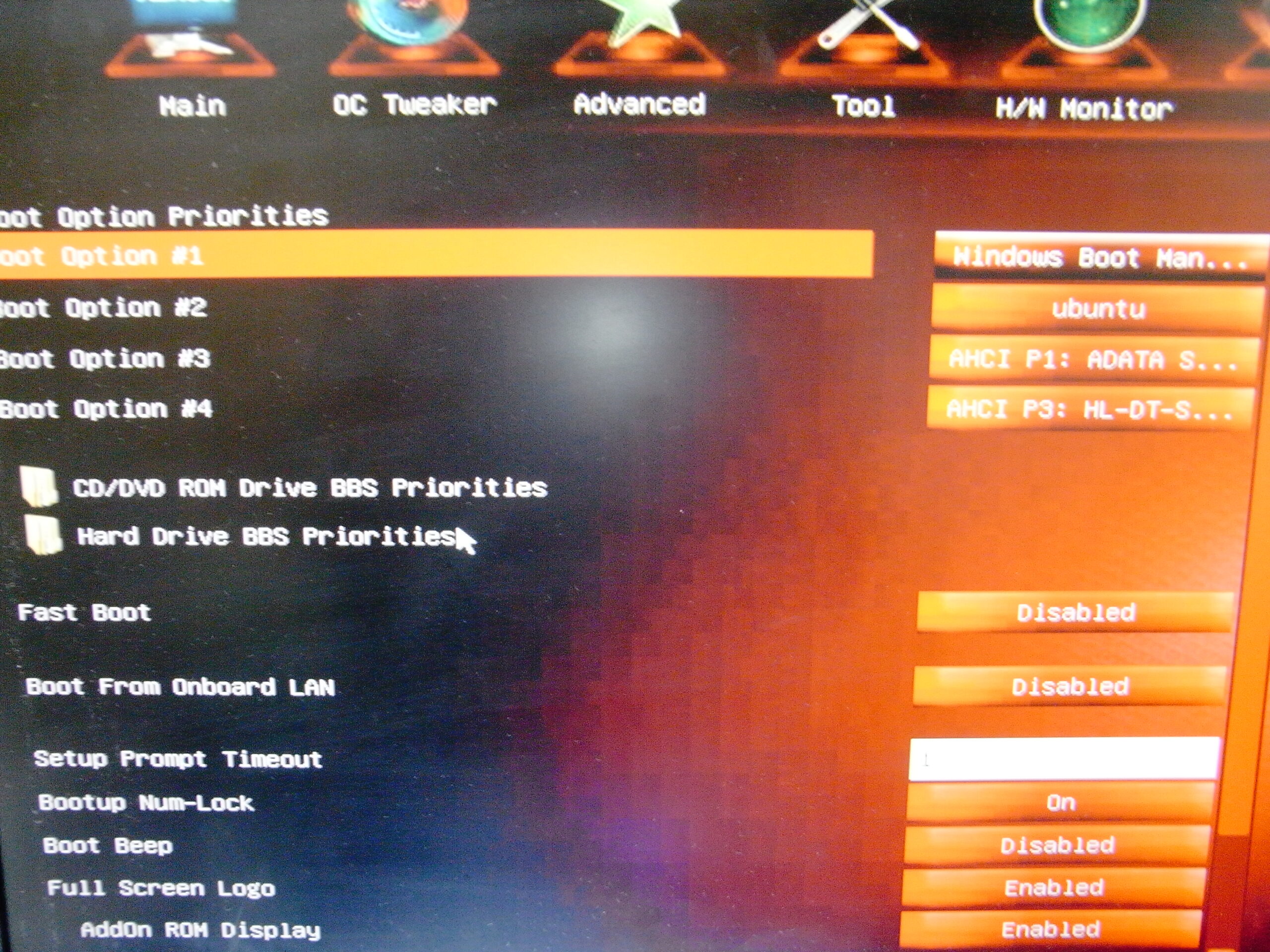




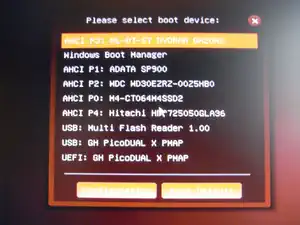
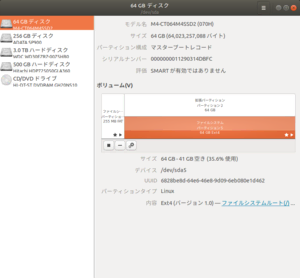
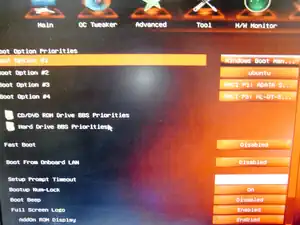
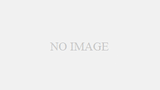

コメント