GarminGPSの地図表示をカスタマイズする方法について覚書です。この記事ではTYPファイルを編集して道路やPOIを好みの表示に変更する方法について記載します。
環境
以下のツールを使用します。それぞれWindowsアプリケーションですがLinux環境のWineでも動作しました。
- GMapTool v0.973
- TYPViewer v4.5.43
カスタマイズについて
いま手元には表示スタイルをカスタマイズしたいGarmin地図データ(gmapsupp.imgなど)があると思います。Garmin地図には道路やPOIなどの地図要素をどう描画するかの定義が含まれていて(この記事ではスタイル定義ファイルと呼びます)、このファイルを編集してやればGPSの地図をお好みの表示に変えることが出来ます。
大まかなカスタマイズ作業の流れは、
- Garmin地図データからスタイル定義ファイル(道路の色や太さなどを定義しているファイル)を取り出す
- ツールを使ってスタイル定義を編集する
- 編集したスタイル定義ファイルをGarmin地図データに戻す
という感じになります。スタイル定義を取り出したり編集するには無料公開されているツールを使用します。
ツールのセットアップ
まず、必要となるツール類をインストールします。
GMapTool
GMapToolはGarmin地図イメージ(gmapsupp-xxxx.img)を編集するためのツールです。本記事ではこのツールを使って地図イメージからスタイルファイルを取り出します。
以下のURLから”gmaptoolsetup0973.exe”をダウンロードしてください。実行するとインストーラが立ち上がるので後は指示通りに進めます。
TYPViewer
TYPViewerはスタイル定義ファイルの編集ツールです。このツールを使って道路や等高線の色や太さ、ラベルの有無やPOIなどをカスタマイズしていきます。
以下のURLから”TYPViewer v4.5.43.zip”をダウンロードしてください。zipファイルを展開するとインストーラが出てくるので実行してください。
- TYPViewer – michel40
https://sites.google.com/site/sherco40/
表示スタイルのカスタマイズ
地図データからスタイル定義ファイルを取り出す
まずは、GMapToolを使ってGarmin地図データから編集元のスタイル定義ファイルを取り出します。
GMapToolを起動すると以下のような画面が表示されます。
スタイル定義ファイルを取り出すには次のように操作します。
- ”Files”タブを選択する(初期画面)
- “Add Files”ボタンを押して目的の地図ファイルを選択する
- “Split”タブを選択する
- “Directory”ボタンを押して、取り出したスタイル定義ファイルを配置するフォルダを指定する
- “Create”タブから”TYP files”を選択する
- “Split selected”ボタンを押す
これで指定したフォルダにxxxx.typというファイルが出来ていると思います。
スタイル定義ファイルの編集
次にTYPViewerを使って取り出したスタイル定義ファイルを編集します。
TYPViewerを起動すると以下のような画面が表示されます。
次のように操作してスタイル定義を読み込んでください。
- “File”メニューから”Open a TYP file…”をクリックし、取り出したスタイル定義ファイルを読み込む
- 画面左側に地図のポリゴン,線,POI定義一覧が表示されるので、編集したい要素をクリックすると画面中央に内容が表示される
- 画面中央のテキスト欄上側にある”Text / Icons”ボタンを押すとテキスト表示/アイコン表示が切り替わる(アイコン表示の方が分りやすいと思います)
[例1]小道(登山道等)を黄色ハイライトしてみる
一覧はIDで表示されるので分かり難いですが、アイコン表示からならなんとなく目的に要素を探せるかと思います。
ここではType=0x016,SubType=0x00のtrail(登山道等の小道)を編集したいと思います。現在、登山道は白抜きの点線になっていますが、これを国土地理院の地図のように黄色でハイライトしてみます。
なお、Garmin標準のIDとの対応については以下のページが分りやすいかと思います。
- Garmin ハンディGPS備忘録 – Oregon450内蔵のPOIアイコン、線、ポリゴン画像一覧
http://gpsbibouroku.blog27.fc2.com/blog-entry-16.html - OpenStreetMap for GARMIN – POI Type List
https://osm-for-garmin.org/poi-type/
- リストから”Type=0x016 – SubType=0x00”を探して選択し”Edit”ボタンを押す
以下のような編集画面が表示されます。
- “#000000”の部分をダブルクリックするとパレットウィンドウが開くので黄色を選択して”OK”を押す
- 色が変わったのを確認して”OK”ボタンを押す
これで登山道の見た目が白抜きから黄色ハイライトに変化しました。
[例2]道路名や等高線の標高テキストを表示させる
次に一般地方道路(県道とか)に沿って道路名を表示するようにしてみます。いわゆる2桁地方道は”Type=0x003 – SubType=0x00”が該当します。
- リストから”Type=0x003 – SubType=0x00”を探して選択し”Edit”ボタンを押す
- 編集画面右下にある”Extended Labels”にチェックをいれる
- Font Styleから”Normal font”(お好みのフォントサイズ)を選択する
- 文字色を変えたい場合はCustom Colorから”Day custom color”を選択して色を入力する(ダブルクリックでパレットが開きます)
- 完了したら”OK”ボタンを押す
編集を終えたらFileメニューの”save”で保存します。
編集したスタイル定義ファイルをGarmin地図に反映する
最後にGMapToolを使って編集したスタイル定義ファイルをGarmin地図に戻してやります。
GMapToolを起動して以下のように操作してください。
- “Files”タブを選択する
- “Add Files”ボタンを押して、Garmin地図ファイルと編集したスタイル定義ファイルを追加する
- “Change”タブを選択する
- “Replace TYP file in img file”のチェックをいれる
- “Change all”ボタンを押す
これで地図ファイルのスタイル定義が書き換わりました。GPSに転送して確認してみてください。
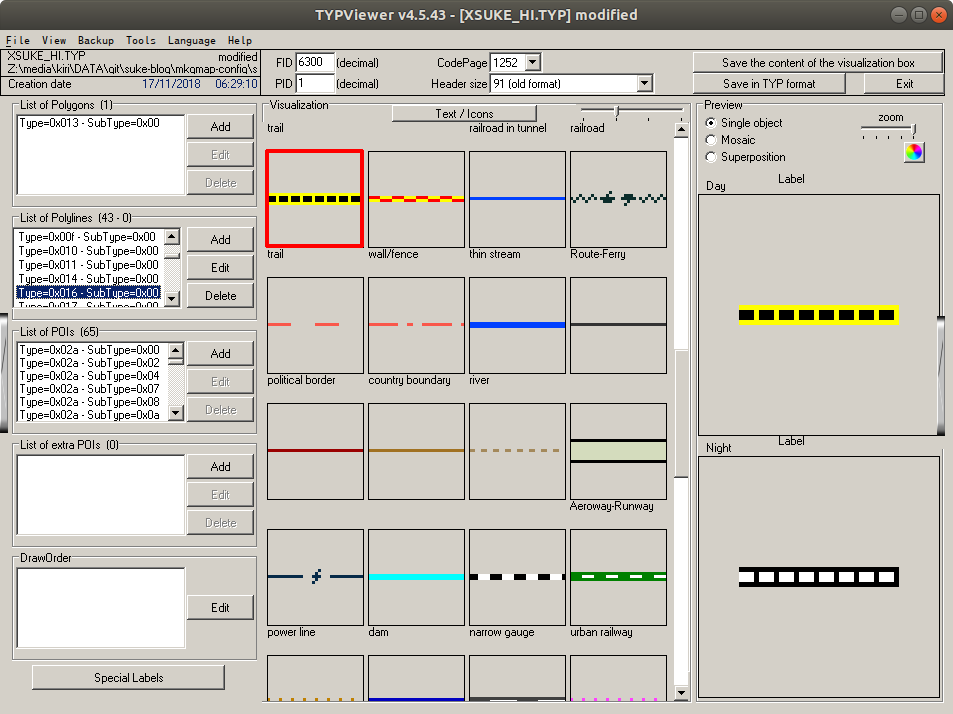
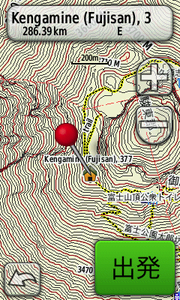
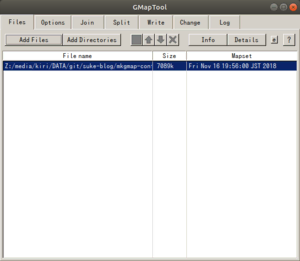
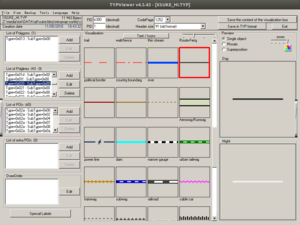
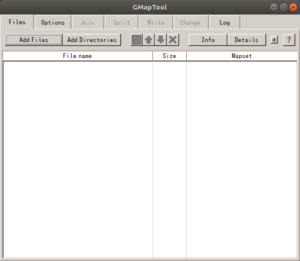
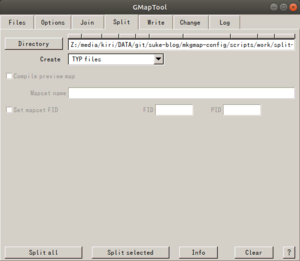
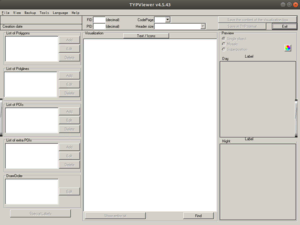
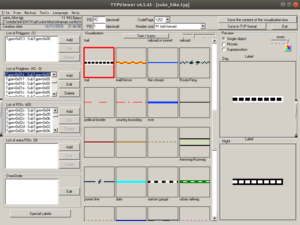
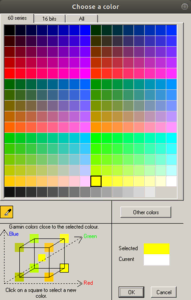
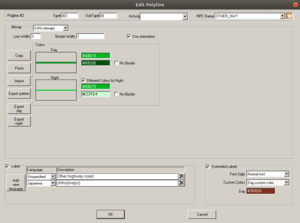
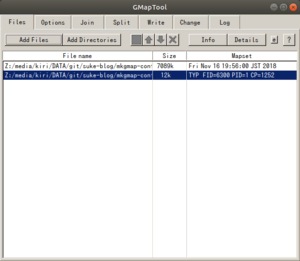
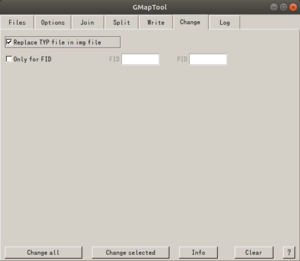

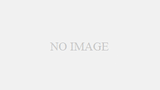
コメント
地図単体はとても見やすくて重宝しています。
しかし、ルートやトラックを表示させながら移動するときに色付きの道路があると識別が困難なんですよね。
この記事をみてすべてを淡色に変更してみました。
自分の軌跡や予め作成したルート等をはっきりと認識できるようになり感謝。
ありがとうございました。
こんにちは。
お役に立てたようで何よりです。
使い方によってベストな地図の配色は変わってくるものですね。思えば、本家Garminの地図の道路が単色だったのはルートやトラック表示を意識していたのかも。
こんにちは。
TYPファイルが作成されないのですがアドバイスいただけませんでしょうか。
Split selected ボタンを押すと以下のように表示されます。
Split selected maps.
Input file: C:/Users/ソフトデータ/ガーミン用表示データ/20197171.img.
Reading file C:/Users/ソフトデータ/ガーミン用表示データ/20197171.img.
Output path: C:/Users/ソフトデータ/ガーミン用表示データ/
Split map C:/Users/ソフトデータ/ガーミン用表示データ/20197171.img.
End.
これはimgファイルが変換されていないのでしょうか。
よろしくお願いいたします。